作り方を動画でみる
作り方を文章で読む
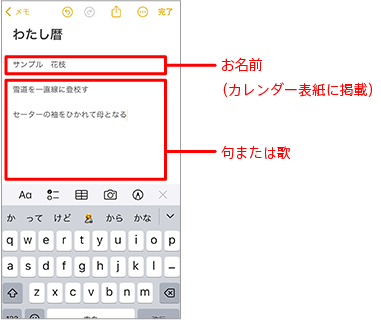
【事前準備】句や歌を用意する
①カレンダーに使用したい句または歌を選定します
②Word やメモ帳、スマートフォンのメモ機能などお好みのツールに、選定した句または歌を入力しておきます
カレンダーにはお名前が入るので、お名前も入力しておきます
<必要な句または歌の数>
写真ワイド、写真ハーフ、写真なし「1 作品コース」
→各月1 つ、合計12
写真なし「2 作品コース」→各月2 つ、合計24
写真なし「3 作品コース」→各月3 つ、合計36
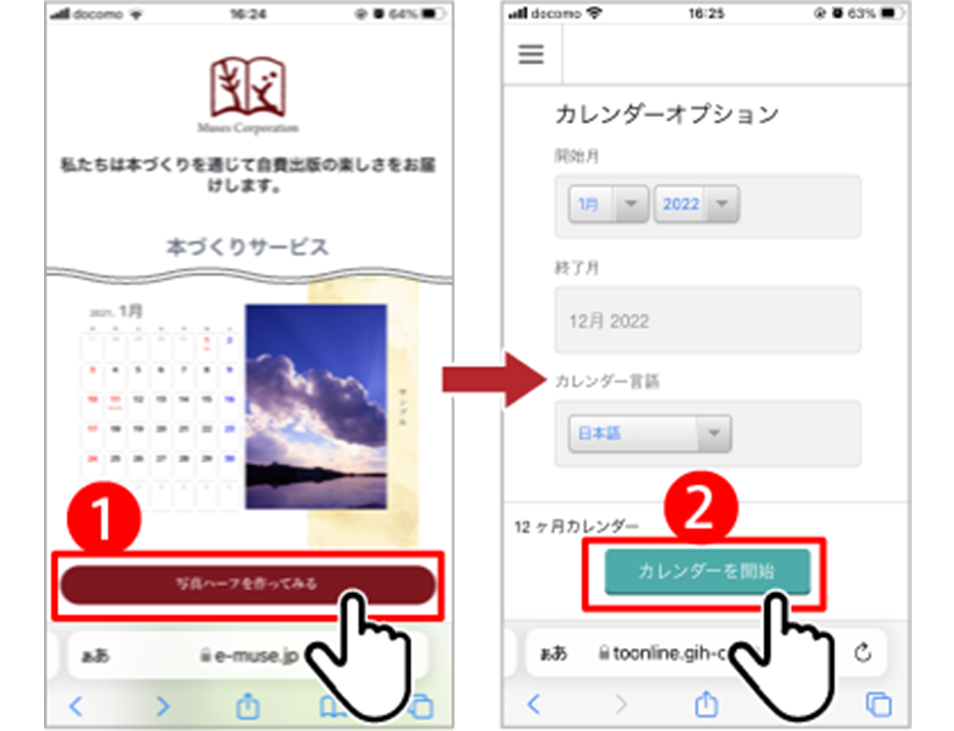
1.カレンダーを選ぶ
①作成したいカレンダーを選び、【作ってみる】ボタンをタップします
②編集画面が起動します
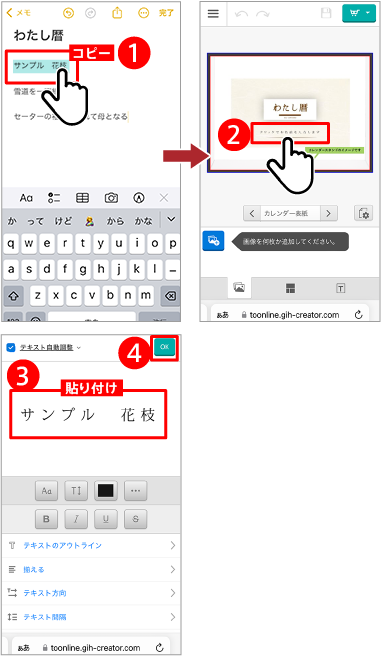
2.表紙にお名前を入力する
①事前準備で用意した作品をまとめたデータから、お名前部分を選択してコピーします
②カレンダー編集画面の表紙編集ページで、「クリックでお名前を入力」の文字をタップします
③テキスト入力画面をタップし、①でコピーしたお名前を貼り付けます
④入力が完了したら【OK】ボタンをタップします
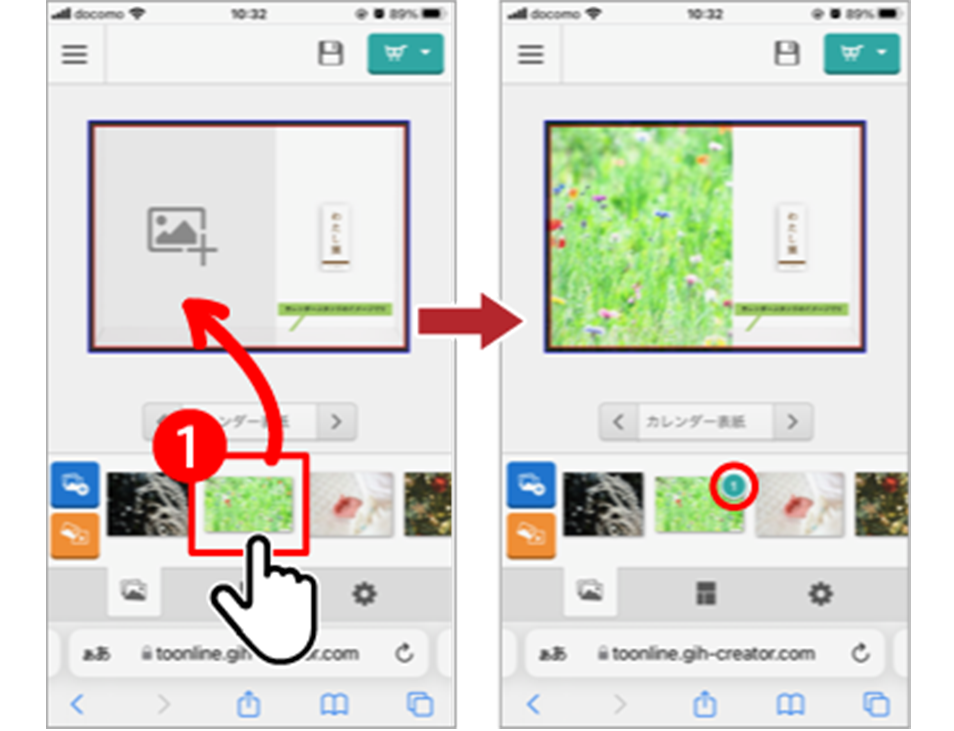
3.ページ移動をする
①< または > をタップすると隣のページに移動します
②カレンダーのページ名が表示されます
(お好みの月を選択すると、離れたページに移動できます)
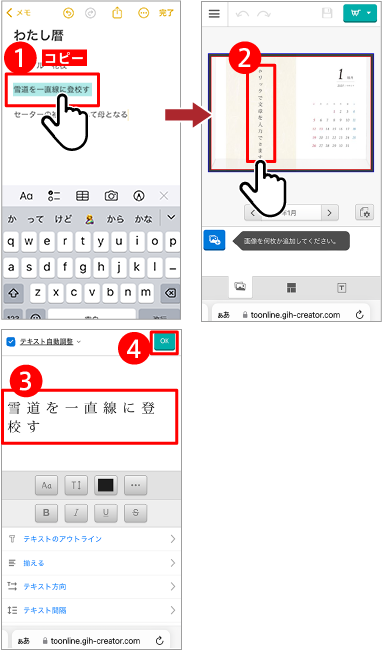
4.作品(五七五)を入力する
①事前準備で用意した作品をまとめたデータから、句または歌を選択してコピーします
②カレンダー編集画面で、文章を入れる場所(テキストエリア)をタップします
③入力画面をタップし、①でコピーした句または歌を貼り付けます
④入力が完了したら右上の【OK】ボタンをタップします他のページも入力を進めましょう
《注意》
※文字を入力した後にレイアウトを変えると入力した文字が消えてしまいます!
ご注意ください
※文字サイズが大きすぎたり、文章が長すぎるとエラーになり注文できません
文字サイズを小さくするか、文章を短くしてください
※フリガナを付けることはできません
※作者を入れるなどの場合はオプション価格になります。
(ご希望の方はお問い合わせください。)
※文章を入れる場所(テキストエリア)が空枠の状態=文章なしでも注文できます
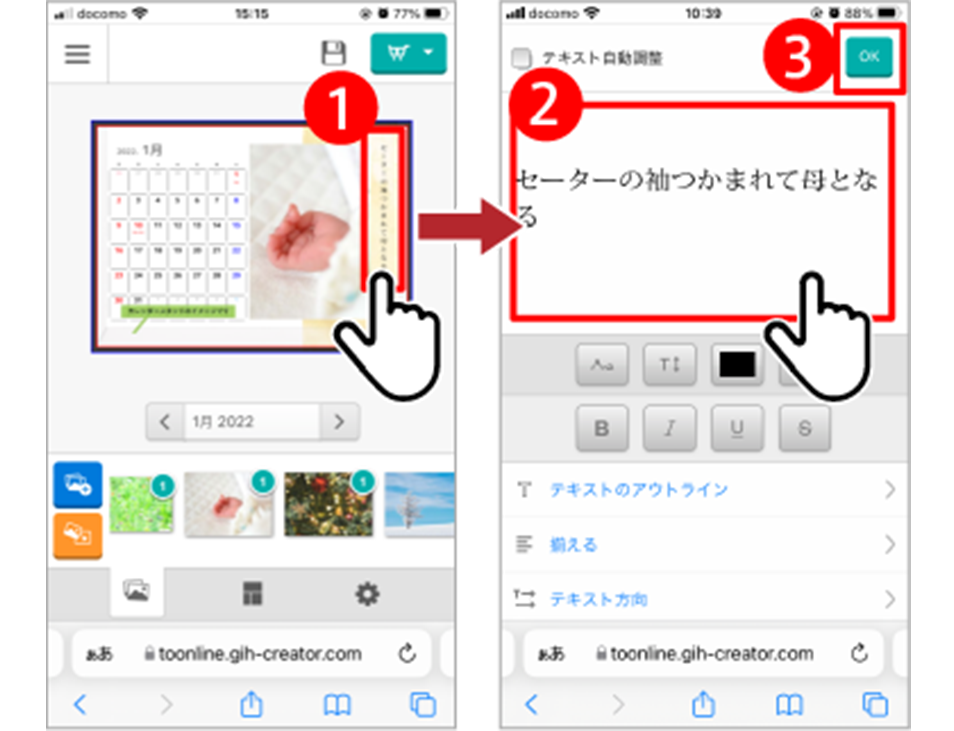
5.画像の入れ替え① 画像読込
( 写真ワイド・写真ハーフ・表紙のみ)
①【画像追加】ボタンをタップします
②【画像を取り込む】ボタンをタップし画像をアップロードします
( お使いのスマートフォン、パソコンなどの写真が保存されている場所から、カレンダーに使いたい写真を選んで追加ボタンをタップしてください)
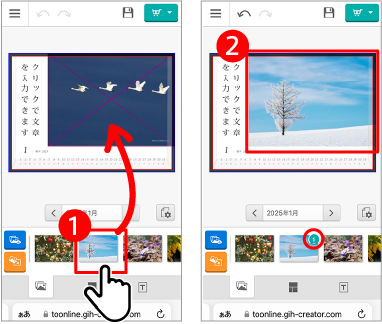
6.画像の入れ替え② 画像配置
①画像タブからお好みの写真を指で動かし、ドラッグ&ドロップで今ある写真の上に重ねて、指を放します
②画像が配置されました
※使用されている写真の右上に、使用枚数が表示されます
印刷の関係上、裁ち落としされる「塗り足し」が3mm ございます。
フチまで写真が入る「写真フチなしタイプ」のカレンダーは、塗り足しが必要となり、写真の内容によって入れたい被写体が切れてしまうよくご確認の上、ご注文ください。 自分で作るのが難しい場合はオプション料金でご対応いたします。こちらへお問い合わせください。
※文章を入れる場所(テキストエリア)が空枠の状態=文章なしでも注文できます
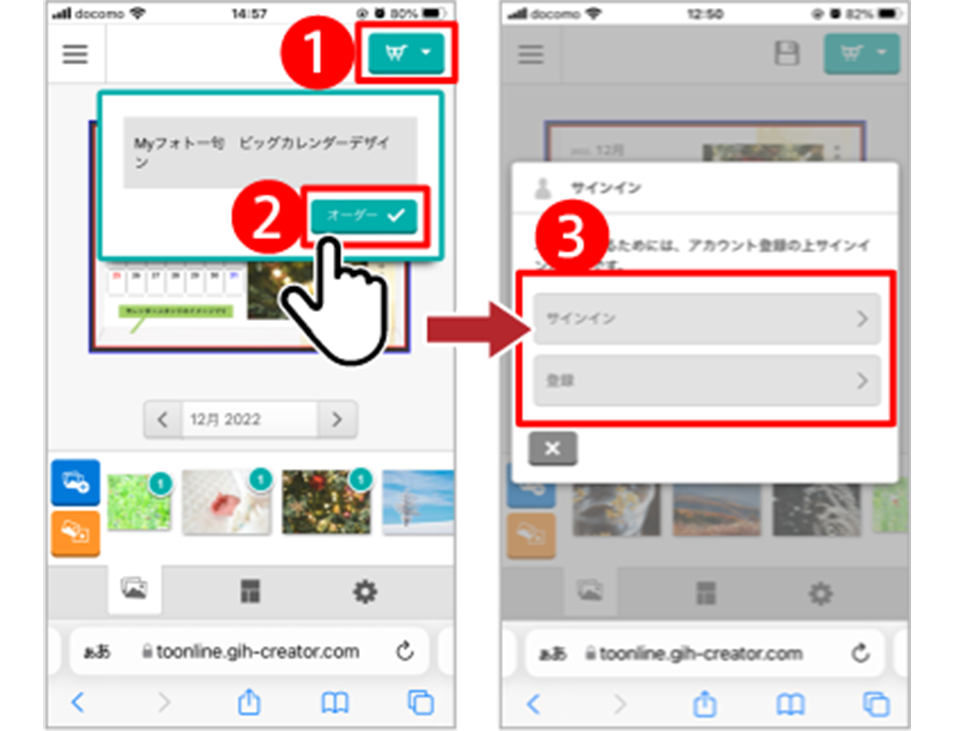
6.注文する(1)
①すべてのページの編集が終わったら、画面右上のカートボタンをタップします
②【注文】ボタンをタップします
③アカウントをお持ちの方は【ログイン】を行います
初めての方は【登録】をタップし、アカウントを新規作成します

7.注文する(2)
≪アカウントをお持ちの方≫
①アカウント情報とパスワードを入力します
②【ログイン】ボタンをタップします
≪アカウントがない方≫
①アカウント作成に必要な情報を入力します
②【アカウントを作成する】ボタンをタップします
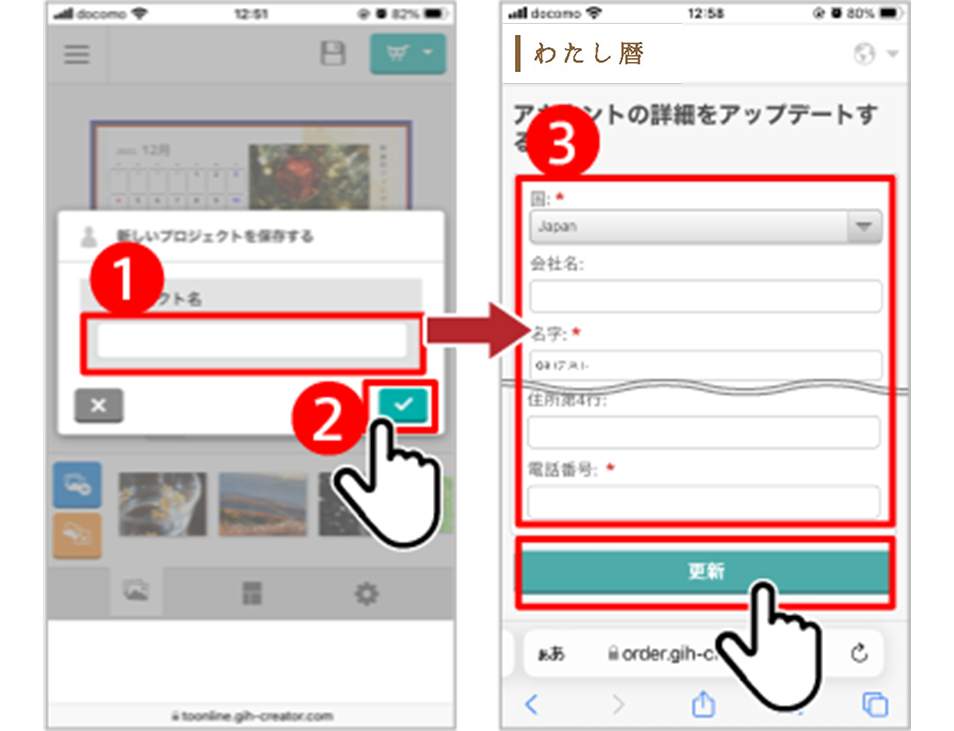
8.注文する(3)
①カレンダーのタイトルを入力します
②入力が完了したら、右下の【✔️】ボタンをタップします
③はじめてご注文される場合、配送先情報を入力する画面が出てきますので、情報を入力してください
入力が完了したら【更新】ボタンをタップします
※「✳︎」は必須入力です
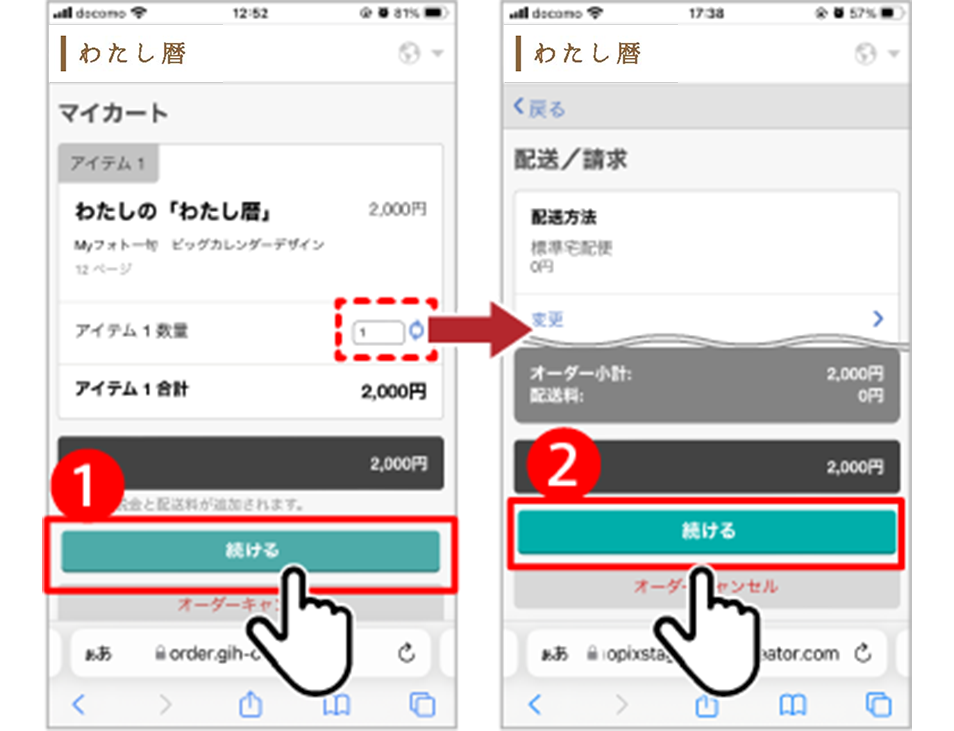
9.注文数・配送先を確認する
(マイカート、配送/請求)
①「マイカート」ページで注文数を確認し、【続ける】ボタンをタップします
②「配送/請求」画面で配送先や請求先を確認し、【続ける】ボタンをタップします
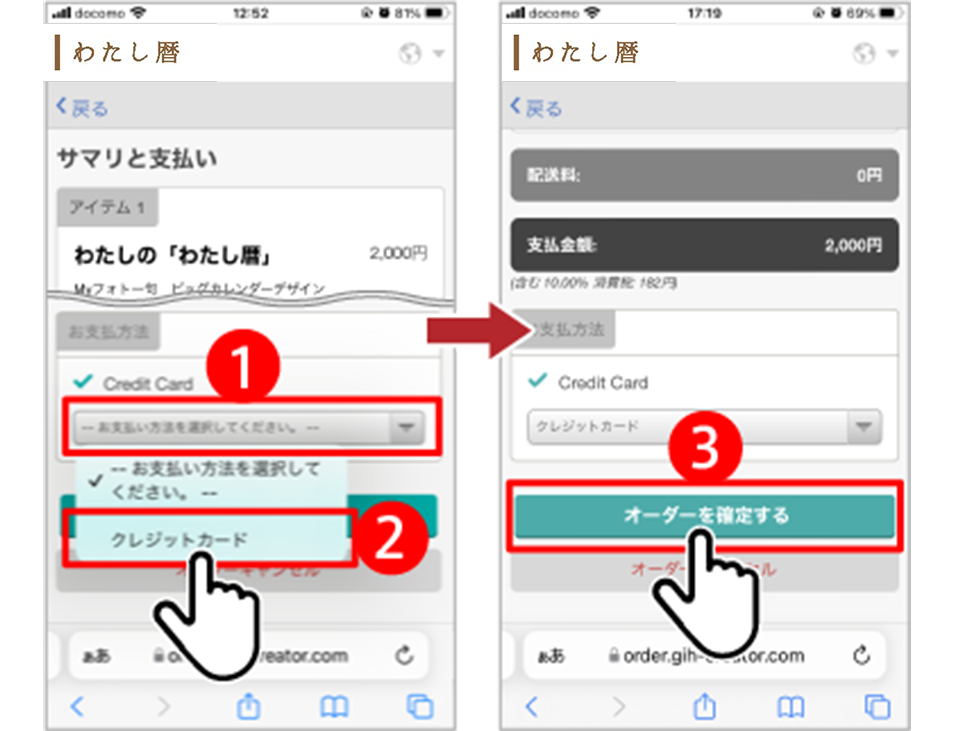
10.支払い方法を確認する(サマリと支払い)
①「サマリと支払い」ページの「お支払い方法」欄にある【--お支払い方法を選択してください--】をタップします
②【クレジットカード】をタップします
③【注文を確定する】ボタンをタップします
※お支払い方法はクレジットカードのみとなります
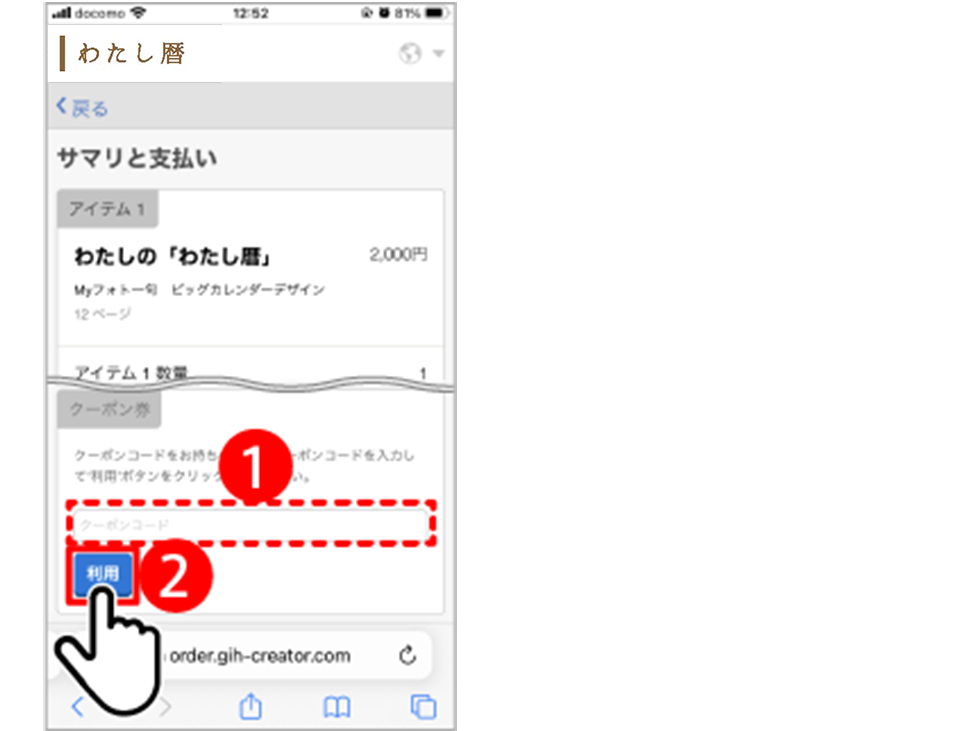
※クーポンコードをお持ちの方は…
①「サマリと支払い」ページの「クーポン券」欄に、お持ちのクーポンコードを入力します
②【利用】ボタンをタップします
※クーポンコードは正確に入力してください(半角英数字 大文字)
※【利用】ボタンを押さないと、クーポン適用されません
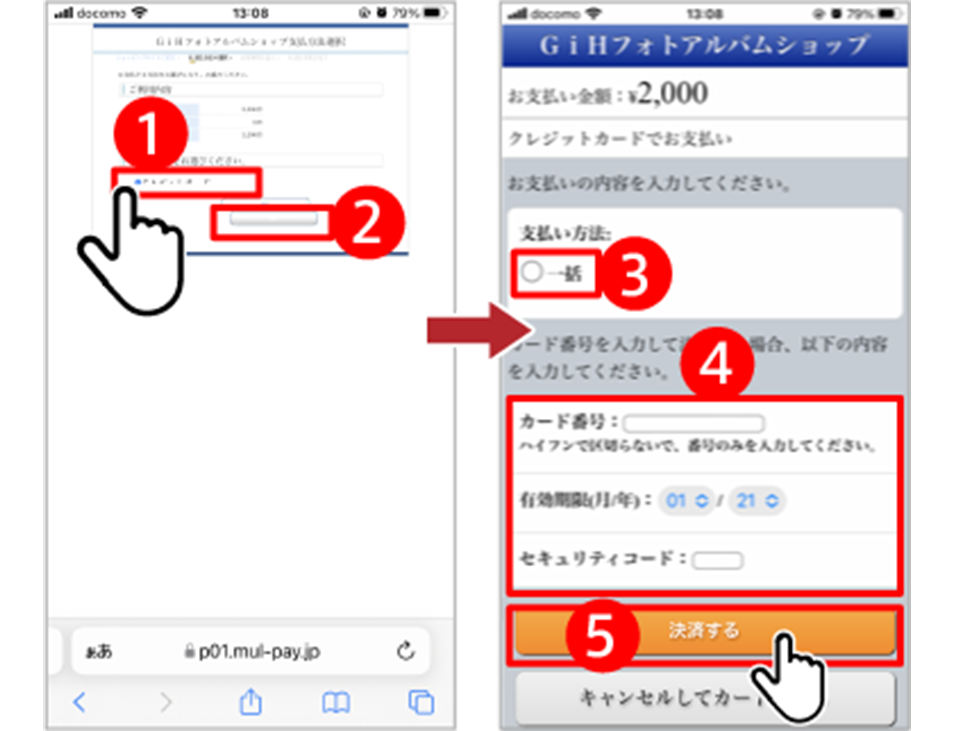
11.クレジットカード決済をする
①「お支払い方法をお選びください」欄の【クレジットカード】にチェックを入れます
②【進む】ボタンをタップします。(【戻る】ボタンの下にあります)
③「お支払い方法」欄の【○一括】にチェックを入れます
※一括のみとなります
④クレジットカード情報を入力します(カード番号、有効期限、セキュリティーコード)
⑤【決済する】ボタンをタップします

カレンダーのレイアウトを変更する
①【レイアウトタブ】ボタンをタップします
レイアウトタブが表示されます
②お好みのレイアウトを指で動かし、ドラッグ&ドロップで編集エリアに移動します
※文字を入れた後にレイアウトを変更すると入力した文字が消えてしまいます。ご注意ください。

写真をトリミングする
①トリミングしたい写真をタップします
②画像オプションの【画像のトリミング】をタップします
③トリミングウィンドウ右下の【赤い矢印】でトリミングを行います
色がはっきりしている部分がトリミングされる範囲です
お好みの位置に調整します
④トリミングウィンドウ右下の【✔️】ボタンをタップします
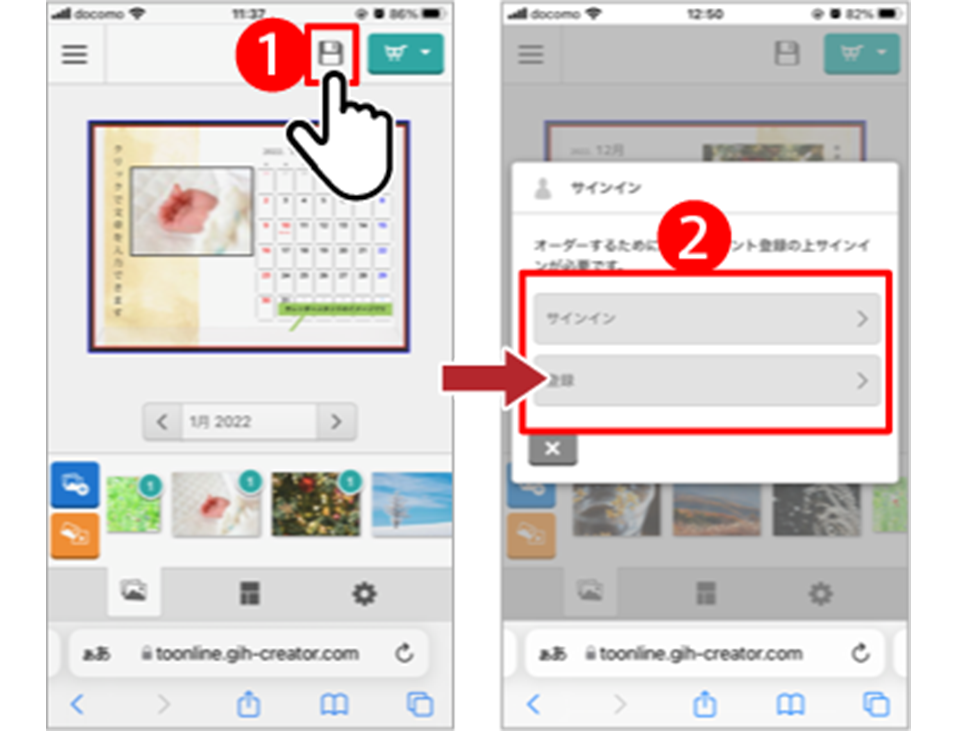
作り途中のデータを保存する
①カートボタン左にある【保存】ボタンをタップします
②アカウントをお持ちの方は、ログインして保存します
アカウントのない方は、アカウントを作成して保存します
※データの保存にはアカウント登録が必要です
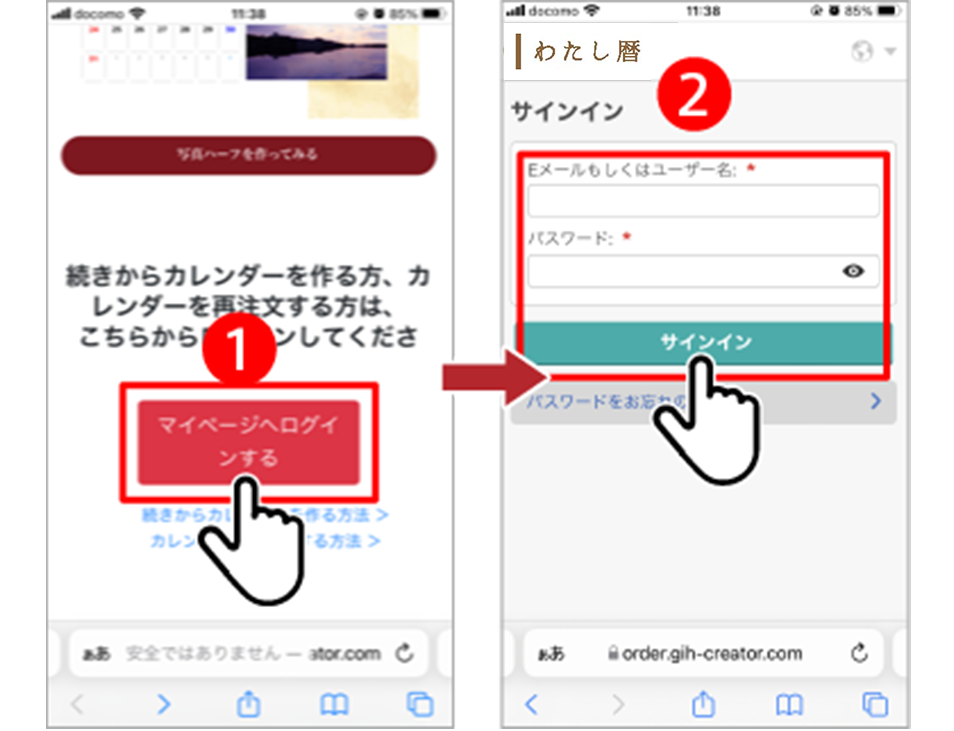
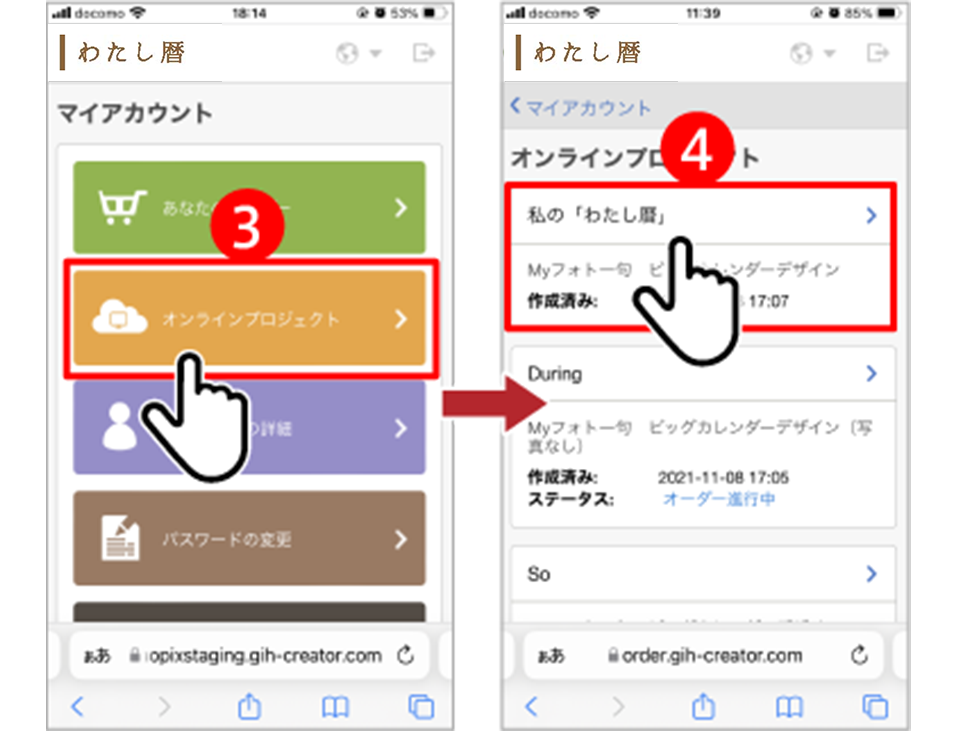
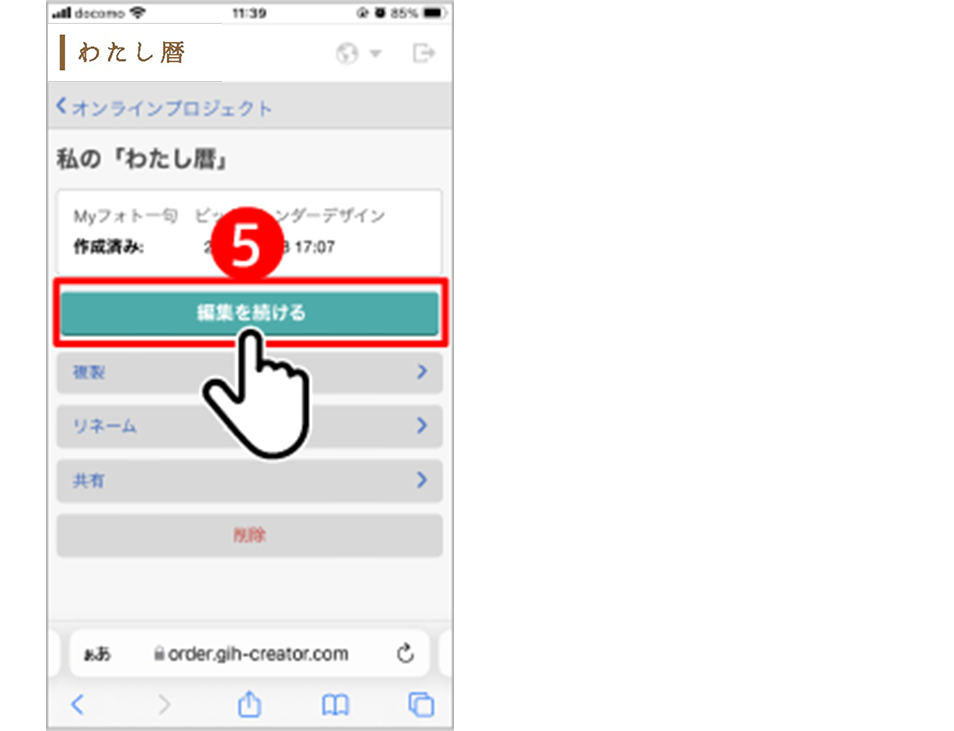
作り途中のデータを編集する
①https://e-muse.jp/calendar_makeにアクセスします
カレンダーデザイン選択の下にある【マイページへログインする】ボタンをタップします
②アカウント情報を入力し、【ログイン】ボタンをタップします
③「マイアカウント」ページの【カレンダーの再編集・再注文】ボタンをタップします
④続きを編集したいカレンダーをタップします
⑤【編集を続ける】ボタンをタップします
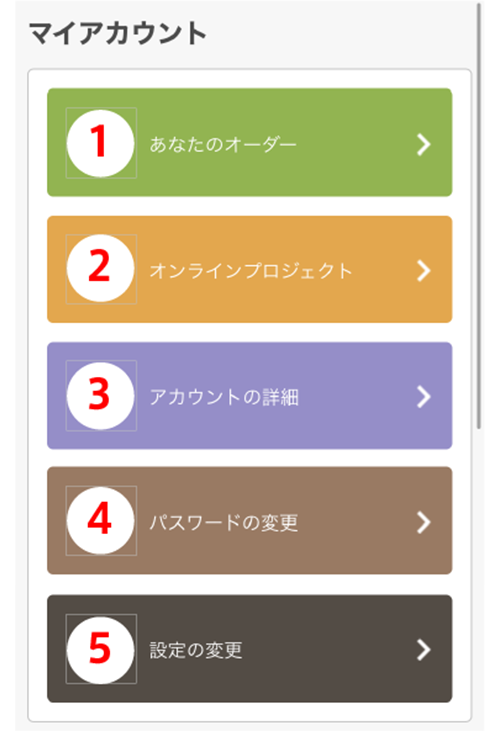
マイページの機能
①「注文」
・・・注文履歴の確認・再注文ができます
②「カレンダーの再編集」
・・・再編集ができます
・作成途中のカレンダーデータを編集する
・過去に注文したカレンダーを増刷注文する
・過去に注文したカレンダーの内容を修正して再注文する
③「アカウントの詳細」
・・・登録情報の確認や変更ができます
(氏名・住所・メールアドレスなど)
④「パスワードの変更」
・・・ログインパスワードを変更できます
⑤「設定の変更」
・・・メルマガ配信の登録設定ができます
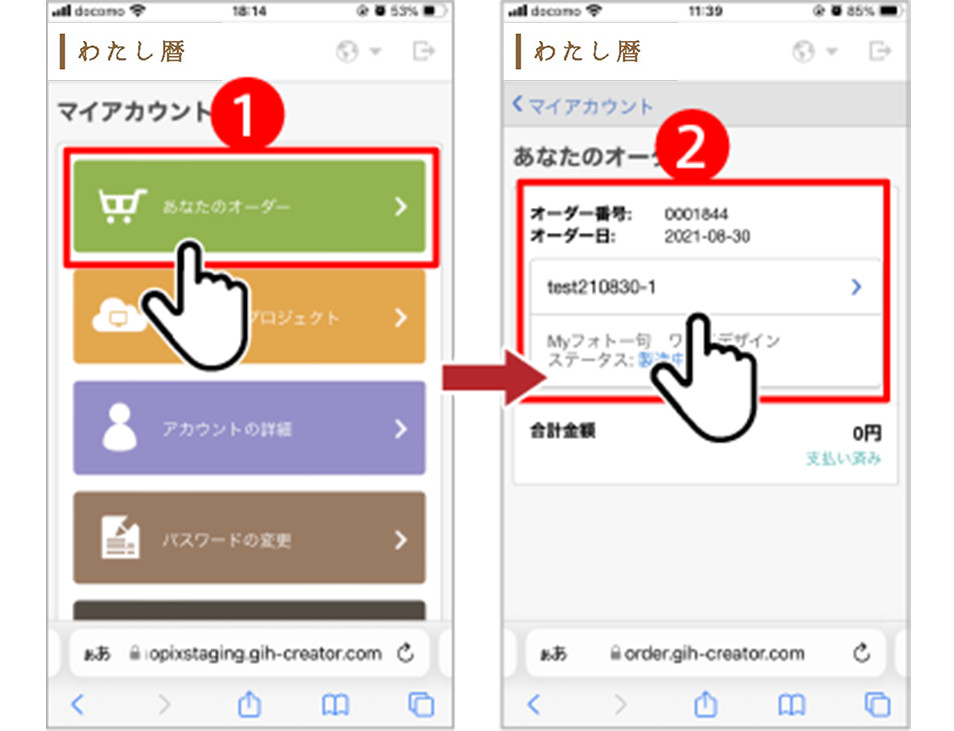
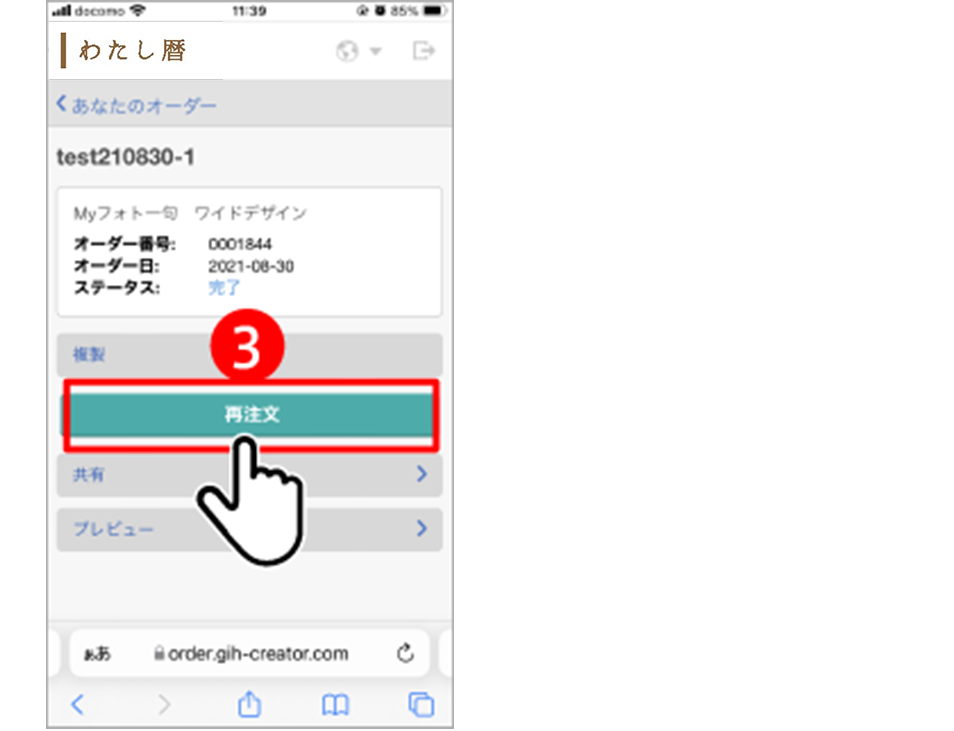
注文済みのカレンダーを再注文する
①マイページにログインします
【注文】をタップします
②再注文したいカレンダーをタップします
③【再注文】ボタンをタップします
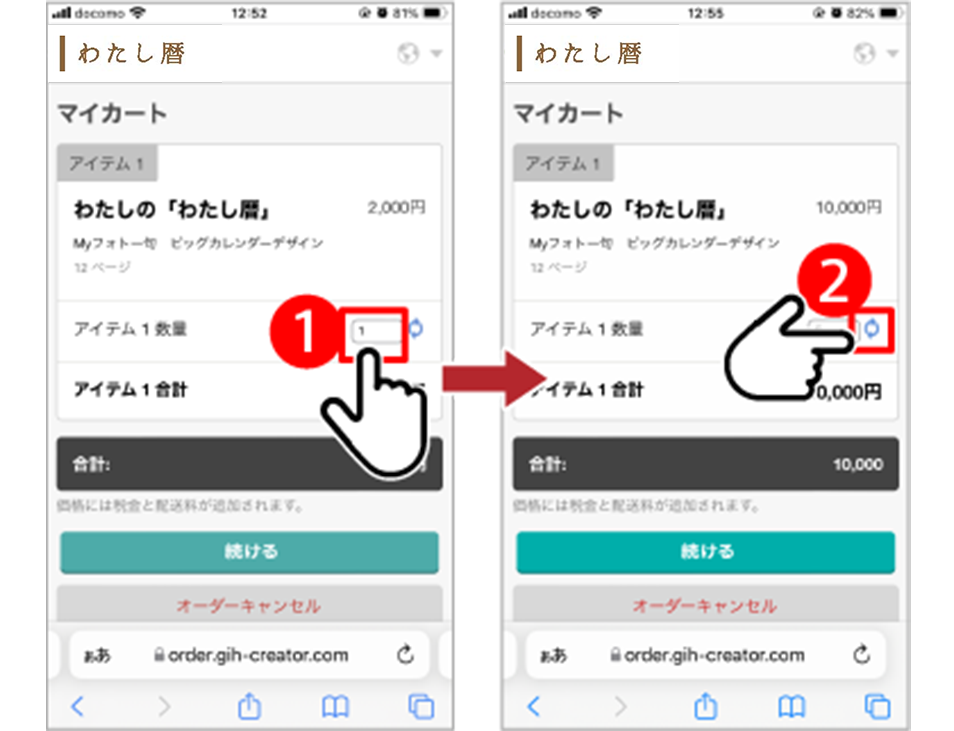
【再注文時】注文数を変更する
①「マイカートページ」のアイテム数量の欄をタップします
ご希望の注文数を入力します
②アイテム数量欄右の【更新】ボタンをタップします
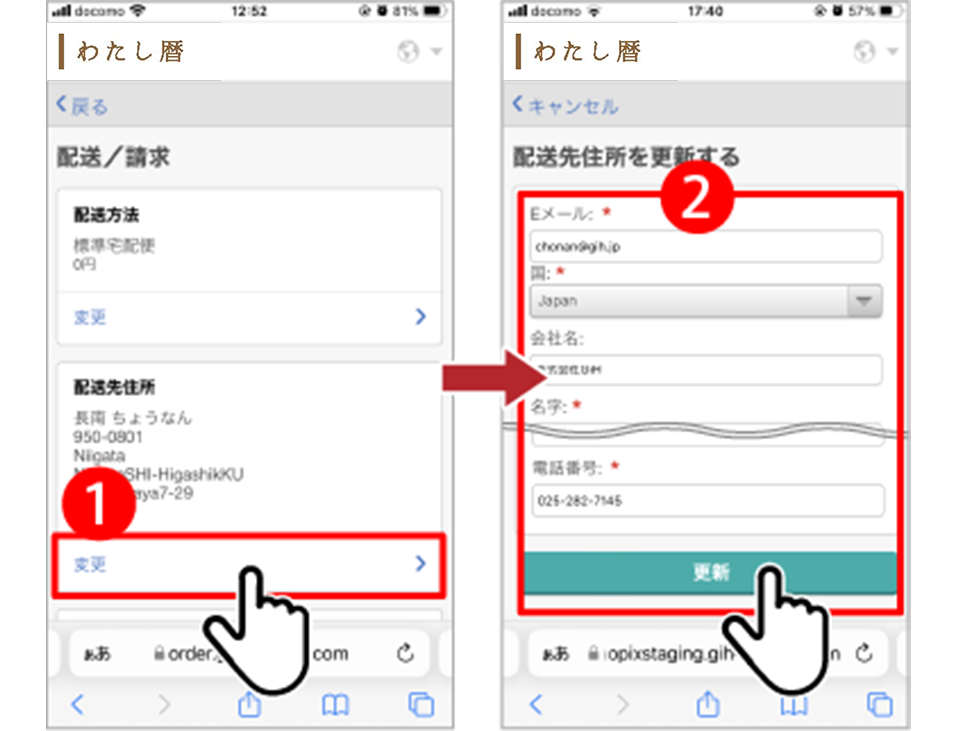
【再注文時】配送先を変更する
①「配送/請求」ページの配送先住所欄にある【変更】ボタンをタップします
②ご希望の配送先情報を入力し、【変更】ボタンをタップします

〒950-0801
新潟県新潟市東区津島屋7-29
電話 : 0120-819-395
(フリーダイヤル)
E-Mail : odp@e-muse.jp
受付:平日 9:00〜17:00
※土日祝日はお休み
わたしたちBEグループは心温まる本づくりを
サポートしています
Copyright © MUSES Corporation. All Rights Reserved.

